1. Install windows 10 lebih mudah daripada install windows 7.
2. Waktu install windows 10 lebih cepat bila dibandingkan dengan windows 7.
3. Di windows 10 tidak terlalu mementingkan drivers seperti windows 7. Dulu saat install windows 10 awal" bahkan tanpa install driver. Ada satu driver yang bisa kamu install yakni driver VGA, fungsinya agar tampilan windows 10 lebih persisi( tidak gepeng - gepeng) dan grafik menjadi optimal.
3. Fitur dan tampilan di windows 10 lebih menyenangkan daripada windows 7
Nah itulah beberapa kelebihan windows 10 menurut pandangan pribadi. Tentunya kamu pasti memiliki pandangan lain mengenai windows 7 , 8 dan 10. Jadi intinya adalah untuk install windows 10 lebih mudah dan cepat. Selain itu waktu booting di windows 10 jauh lebih cepat dibandingakan saat booting dengan windows 7. Karena format harddisk windows 10 berbeda dengan windows 7 , yakni antara windows 10 dengan partisi GPT sedangkan windows 7 dengan MBR. Hampir setiap install windows 10 pasti akan menggunakan partisi hardisk jenis GPT. Jika masih MBR maka akan ada notifikasi untuk mengganti format ke GPT.
 |
| Notifikasi untuk mengganti format hardisk MBR ke GPT |
Nah untuk tulisan kali ini kita hanya akan membahas mengenai cara install windows 10 dengan mudah dan cepat. Dalam tulisan kali ini kamu bisa mempelajari cara menginstall windows 10 melalui video di bawah ini atau melalui penjelasan di bawah video.
VIDEO Cara mengisntall windows 10
Video 1
Nah itulah cara mudah untuk install windows 10. Pastinya mudah dan cepat bukan? Nah buat kamu yang masih bingung dan belum paham cara install windows 10. Berikut ini ada penjelasan tutorial cara install windows 10 .
CARA INSTALL WINDOWS 10
Ada 2 cara install windows 10;
Pertama, upgrade langsung dari windows 7/8 melalui jaringan internet.
Kedua, install manual dengan terlebih dahulu mendownload file windows.iso . Jika belum punya file windows10.iso, kamu bisa download disini.Setelah download file windows.iso, kamu bisa burning file tersebut ke dalam kepingan DVD atau cukup dengan membuat bootable dengan flasdisk. Baca juga Cara Membuat Bootable Windows 10 Lewat Flashdisk.
Beberapa hal yang harus kamu lakukan sebelum install windows 10 :
1. Pastikan semua file penting yang ada di drive dimana windows sebelumnya diinstall sudah dipindahkan (dimisalkan disini adalah Drive C) . Pindahkan juga semua file yang ada di : desktop, download, document, picture, music, video . Karena semua file tesebut masuk ke dalam drive C. Kamu bisa memindahkan semua file penting di drive lain di Laptop atau PC milikmu seperti di Drive D, Drive E atau Drive lainnya yang tidak terisntall windows. Kamu bisa juga memindahkan file tersebut ke hardisk eksternal, layanan cloud dan flashdisk.
2. Ubah dulu format partisi dari MBR ke GPT. Baca Convert MBR ke GPT Tanpa Kehilangan Data
3. Drive yang mau diinstall windows 10 (biasanya drive C) paling tidak berkapasitas 20 GB. Dengan RAM 1GB ( untuk windows 32-bit) atau 2GB (untuk windows 64-bit). Hal ini sebagaimana system requirement windows 10 berikut:
Processor: 1 gigahertz (GHz) or faster processor or SoC
RAM: 1 gigabyte (GB) for 32-bit or 2 GB for 64-bit
Hard disk space: 16 GB for 32-bit OS 20 GB for 64-bit OS
Graphics card: DirectX 9 or later with WDDM 1.0 driver
Display: 800x600
4. Sipakan bootable flasdisk yang terisi windows 10 / kepinga dvd yang berisi windows 10 / koneksi internet yang stabil bagi kamu yang ingin upgrade windows 10. Untuk cara upgrade windows 7 / 8 ke windows 10. Silahkan baca "Cara upgrade windows 7 ke windows 10".
5. Jika kamu menggunakan laptop. Lebih baik untuk mencharger laptop saat instalasi. Menurut pengalaman pribadi , saat install windows dengan dan tanpa charger ada beberapa perbedaan, khususnya dalam kecepatan instalasi.
Langkah - langkah install windows 10.
1. Masukkan DVD atau Flashdisk Bootable ( disini dicontohkan menggunakan Flashdisk bootable)
2. Restart PC/ Laptop. Tekan tombol F2 untuk masuk ke BIOS/UEFI ( biasanya tiap merk laptop berbeda beda saat akan masuk BIOS, ada yang menekan tombol F2/ F1/ F10/ F12/ DEL/ ESC. Biasanya akan muncul notifikasi seperti : "Press F2 to enter SETUP, F12 for Network Boot, ESC for Boot Menu"
Berikut ini beberapa daftar tombol yang digunakan untuk masuk ke dalam BIOS.
Asus : F2, atau F10 atau ‘Delete’ atau ‘Insert’, hal ini tergantung modelnya.
Acer : F2 atau F1 atau kombinasi ‘Ctrl+Alt+Esc’.
Lenovo : F1 atau F2 atau ‘Ctrl+Alt+F3’ atau‘Ctrl+Alt+Ins’ atau Fn+F1.
HP/Compaq : F10
Toshiba : F2
Dell : F2 atau F1 atau ‘Delete’ atau F12 atau ‘Ctrl+Alt+Enter’ atau Fn+Esc atau Fn+F1.
Fujitsu : F2
Sony : F2 atau dengan tombol ‘Assist’
3. Saat masuk BIOS , masuk / pilih menu BOOT - Boot Priority , jadikan Removable Device (Flashdisk, kadang namanya juga merk flasdisk yang digunakan) di urutan paling atas. Default untuk posisinya , urutan pertama adalah HDD (Harddisk) , maka kita perlu mengganti urutan bootingnya.
 |
| Boot device priority |
 |
| USB 1st boot device |
Hal ini dilakukan karena kita ingin agar yang pertama kali booting adalah lewat flashdisk bootable yang sudah kita buat sebelumnya. Jika kamu menggunakan Kepingan DVD maka yang jadi prioritas/ yang paling atas adalah DVD/ CD Room agar boot pertama kali lewat CD Room.
Cara menggesernya adalah dengan tombol + dan - . Kalau bingung dan mungkin berbeda kamu bisa melihat pada kolom help disebelah kanan.
4. Masih di dalam BIOS. Klik menu Exit - Pilih Save Changes and Exit - OK . Maka laptop atau PC akan secara otomatis melakukan restart.
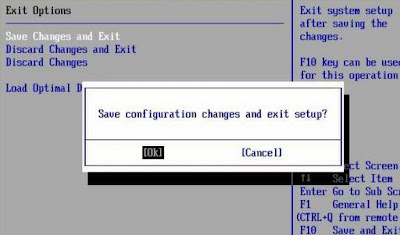 |
| Keluar dari BIOS |
5. Jika berhasil, saat pertama kali laptop/ PC menyala akan otomatis booting ke Flashdisk. Akan mucul tulisan "Press any key to boot from cd or dvd / usb... " (tekan sembarang tombol untuk booting melalui ... ) . Segera tekan sembarang tombol agar booting dan meload windows 10.
 |
| Press any key to boot from .. |
 |
| Klik next |
7. Selanjutnya akan muncul halaman Windows setup. Klik install now ...
 |
| Install now |
 |
| Pilih skip |
9. Muncul windows license term , cenang pada "i accept the license terms" - lalu Next. Kemudian akan muncul pilihan instalasi , pilih yang Custom Install Windows only (advanced) .
 |
| I accept the license terms |
 |
| Pilih custom: Install Windows only (Advanced) |
10. Kemudian akan muncul halaman partisi hardisk. Di halaman ini kamu harus ekstra hati hati. Ingat untuk install windows di Drive yang memang ingin kamu install windows (Contoh Drive C). Jika kamu sampai install atau format Drive lain , maka bisa bisa data milikmu akan hilang. Perhatikan gambar di bawah ini. Pada gambar di bawah ini hanya ada satu partisi. Kemudian dipecah lagi menjadi 2 partisi.
Cara membuat partisi baru :
Klik pada partisi ( pada gambar 1 di bawah adalah Drive 0 Unallocated Space) belum dijadikan partisi. Untuk menjadikannya partisi baru, cukup klik pada drive tersebut - pilih New - klik Apply. Selanjutnya akan muncul 3 partisi, 1 partisi untuk system windows dan 2 partisi yang satu sebagai tempat instalasi windows dan yang satunya untuk media penyimpanan lain .
 |
| Gambar 1 (partisi harddisk) |
 |
| Gambar 2 ( partisi harddisk) |
Maka langsung saja klik drive tersebut - Kemudian klik Next.
11. Selanjutnya akan muncul jendela install windows 10 . Tunggu hingga proses selesai. Kira kira akan memakan waktu sekitar 15 menit. Setelah selesai install, maka secara otamatis akan melakukan restart.
 |
| Install windows |
Nah saat terjadi restart (notifikasi hitung mundur restart PC/ Laptop), langsung cabut flashdisk / keluarkan kepingan DVD yang ada di DVD Room karena proses install sudah selesai. Atau jika lupa belum dicabut, saat ada notifikasi "Press any key to boot from" , jangan tekan tombol apapun agar tidak mengulang install windows 10. Jika sudah terlanjur masuk ke halaman awal instalasi, cukup dengan restart dan kemudian langusung cabut flashdisk/ kepingan DVD.
 |
| Windows restart -langsung cabut flashdisk / kepingan DVD |
12, Tunggu beberapa saat , hingga muncul logo windows 10 untuk persiapan penyetelan windows.
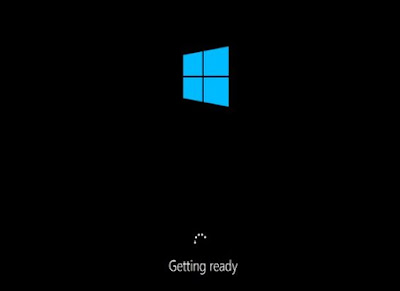 |
| Persiapan sebelum melanjutkan install windows 10 |
13. Setelah menunggu beberapa menit. Selanjutnya akan muncul lagi kolom untuk memasukkan serial. Jika sudah punya serial dari windows ori, silahkan masukkan ke dalam kolom verifikasi. Namun jika belum punya, cukup dengan memilih "Do this later", maka akan langsung di bawa ke halaman selanjutnya.
 |
| Pilih do this later |
14. Pada halaman selanjutnya yang muncul pilih "Use Express Settings"
 |
| Pilih use express settings |
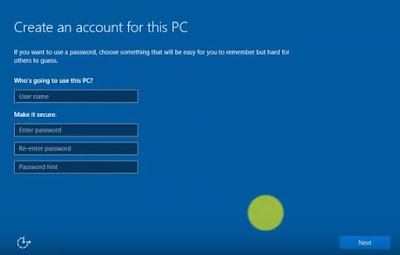 |
| Beri nama pada kolom User Name |
16. Tunggu beberapa saat hingga proses instalasi dan pengaturan selesai dilakukan. Setelah menunggu beberapa menit, windows 10 siap digunakan.
 |
| Proses akhir install windows 10 |
 |
| Windows 10 berhasil di install |
Masih belum jelas ? Jika masih bingung , kamu bisa tonton video cara install windows 10 langkah demi langkah berikut ini.
Sekian tutorial cara install windows 10 di PC/ Laptop. Semoga bermanfaat. Jika ada pertanyaan silahakan bisa kamu tanyakan pada kolom komentar. SALAM WINDOTEN.

Aneh diawal suruh convert mbr to gpt style, eh pas instal situ malah pake mode legacy (mbr), payah
ReplyDeleteCara Install Windows 10 >>>>> Download Now
Delete>>>>> Download Full
Cara Install Windows 10 >>>>> Download LINK
>>>>> Download Now
Cara Install Windows 10 >>>>> Download Full
>>>>> Download LINK ci
Windows 10 leg parah banget. lebih enak windows 7 aja kayaknya
ReplyDeleteDownload Lagu STAFABAND
Hallo gimana supaya bisa buka system password/ password bios pada lenovo g400s?
ReplyDeletegan gmna solusimya udah proses instal wndow kn restart tuh tapi punyaku malah kembali lagi ke awal saat instal window
ReplyDeletemakasih infonya
ReplyDeletejangan lupa kunjungi laman https://ppns.ac.id/# dan https://blog.ppns.ac.id/tl/anantarizki/ makasih
Gan ane kan maau instal windows 10 di pc AMD.. tapi harddisk baru.
ReplyDeleteTpi biosnya versi lama.
Apabkah harus pake MBR? ATAU GPT?
Thx gan mohon jawabannya
visit this link
ReplyDeletehttps://jatimtimes.com
https://malangtimes.com
https://jatimtimes.com/baca/235891/20210219/092000/konflik-demokrat-pdip-kembali-mencuat-ada-apa-di-balik-rivalitas-kedua-partai
Cara Install Windows 10 >>>>> Download Now
ReplyDelete>>>>> Download Full
Cara Install Windows 10 >>>>> Download LINK
>>>>> Download Now
Cara Install Windows 10 >>>>> Download Full
>>>>> Download LINK Jv