Awalnya sempat bingung, bagaimana cara agar tombol brightness windows 10 bisa normal lagi. Kalau harus install ulang lagi baik dengan sitem operasi yang sama atau dengan sistem operasi di bawahnya hanya karena masalah brightness ini tentu sangat akan memakan waktu yang lumayan lama. Setelah beberapa cara tutorial yang dicari di beberapa forum dan blog. Akhirnya kami menemukan beberapa cara yang bisa dicoba. Dari beberapa cara tersebut, ada satu cara yang berhasil mengembalikan tombol brightness windows 10. Semoga sedikit sharing ini bermanfaat dan semoga brightness windows 10 kamu bisa kembali seperti sedia kala.
Cara Pertama ( Berhasil [SOLVED] pada Laptop DELL)
Cara yang pertama ini cukup sangat gampang sekali untuk dilakukan. Saat pertama kali install windows 10 tentunya windows butuh menyesuaikan dengan hardware laptop. Oleh karena itu windows juga butuh yang namanya Update fitur dan support. Untuk cara pertama agar tombol brightness kembali normal adalah dengan cara melakukan Update. Syarat utama cara ini adalah adanya koneksi internet (disarankan koneksi yang stabil, sehingga proses update bisa cepat selesai). Untuk kasus laptop DELL, waktu yang dibutuhkan untuk melakukan update windows 10 awal adalah sekitar 1 jam. Hal ini dikarena koneksi yang tidak terlalu cepat. Mungkin bagi kamu yang memiliki koneksi yang lebih cepat dan stabil, update bisa dilakukan kurang dari 1 jam.
 |
| Update window (untuk mengatasi brigtness yang tidak berfungsi) |
Cara akses ke windows update :
Start - Setting - Update & Security - Windows update
 |
| Masuk ke menu update windows 10 |
Setelah selesai update ( kurang lebih 1 jam) - kemudian restart laptop dell - masuk ke windows 10 lagi. Akhirnya tombol brightness windows 10 pro yang diinstall di laptop dell berhasil kembali normal seperti biasa.
Saran saja, sebelum mencoba berbagai tutorial yang ada mengenai cara mengembalikan brightness windows 10 yang error. Sebaiknya coba cara ini terlebih dahulu. Selain mudah , cara ini juga tidak mengandung resiko yang tinggi. Biasanya setelah update selesai, maka tombol brightness akan normal seperti biasanya.
Cara Kedua (Berhasil pada laptop ASUS)
Untuk cara yang kedua ini berhasil dilakukan pada tombol brightness windows 10 yang diinstall pada laptop Asus. Caranya dengan mungubah kode registri di registri editor. Tepatnya pada bagian KMD_EnableBrightnessnterface2. Untuk lebih detailnya , silahkan simak artikel Mengatasi Tombol Brightness Windows 10 Tidak Berfungsi .
Cara Ketiga (Bisa digunakan jika cara pertama dan kedua belum berhasil)
Untuk cara ketiga ini , ada beberapa cara. Menurut beberapa sumber blog dan forum. Cara ini berhasil untuk sebagian orang (pengguna windows 10). Jadi intinya tingkat keberhasilan relatif tergantung merk, jenis dan kondisi masing masing laptop dan jenis sistem operasi .
Langkah - langkahnya :
Pertama, masuk ke dalam device manager dengan cara kombinasi tombol keyboard windows + x. - pilih device manager Atau dengan cara klik kanan tombol windows - pilih device manager.
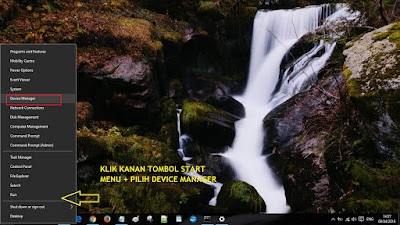 |
| Akses ke device manager |
 |
| Display adapter - Intel HD - Update Driver |
Akan muncul halaman baru untuk update Intel (R) HD Graphics . Ada dua pilihan, pilih yang Browse my computer for driver software .
 |
| Browse my computer |
Ketika muncul halaman baru. Ada beberapa pilihan lagi. Untuk selanjutnya pilih bagian bawah pada Let me pick from a list of device drivers on my computer.
 |
| Let me pick from a list of device |
Mucul lagi 2 pilihan, silahkan kamu pilih yang Microsoft Basic Display Adapter. Selanjutnya klik tombol next.
 |
| Microsoft basic display adapter |
 |
| Intel (R) HD Graphics |
Terakhir, jika semua sudah kamu lakukan. Restart laptop atau PC milik kamu dan semoga berhasil.
Cara keempat (cara lain untuk mengatasi brightness windows 10 yang error)
Untuk cara yang keempat ini juga melalui device manager seperti pada cara yang ketiga. Bedanya adalah untuk cara ketiga melalui display adapter, sedangkan untuk cara yang keempat ini melalui monitor. Langkah ke empat ini bisa kamu lakukan jika langkah sebelumnya belum berhasil. Namun kami ingatkan lagi, untuk cara yang paling mudah dan jitu adalah dengan cara pertama, yakni update terlebih dahulu windows 10 yang baru saja kamu install. Jika memang masih belum bisa, baru bisa kamu coba untuk langkah selanjutny. Untuk langkah langkah pada cara keempat ini adalah sebagai berikut,
1. Buka device manager ( tekan kombinasi tombol windows + x - pilih device manager)
2. Setelah masuk ke dalam menu device manager. Selanjutnya klik dua kali (double click) pada Monitors. Selanjutnya akan muncul Generic PNP monitor, klik kanan pada 'Generic PNP monitor' lalu pilih uninstal.
 |
| Uninstall generic pnp monitors |
 |
| Scan for hardware changes |
4. Seelah proses scan dilakukan. Sekarang coba lagi slider brightness atau tombol kecerahan pada windows 10 milik kamu. Semoga berhasil.
Kadang kamu juga bisa mengatasi masalahbrigtness windows 10 dengan cara update VGA driver windows 10. Tentunya dengan cara ini kamu membutuhkan koneksi internet untuk melakukan update VGA. Untuk lebih jelasnya kamu bisa coba untuk menyaksikan penjelasan di video berikut ini. (sumber : youtube , language : english)
Inilah beberapa langkah mudah untuk mengembalikan brigtness (kecerahan) pada windows 10 yang sering error pada saat installasi pertama kali. Ingatlah untuk menggunakan cara pertama terlebih dahulu dengan cara update windows 10 sebelum mencoba cara kedua sampai keempat. Semoga sharing ini bermanfaat. Dan semoga tombol brightness di windows 10 bisa kembali normal seperti sedia kala. SALAM WINDOTEN.

Thanks banget !!!
ReplyDeleteTips no.4 manjurrr di laptop Lenovo saya !!!
Manfaat banget artikel ini.
Mengatasi Brightness Windows 10 Pro Tidak Berfungsi >>>>> Download Now
Delete>>>>> Download Full
Mengatasi Brightness Windows 10 Pro Tidak Berfungsi >>>>> Download LINK
>>>>> Download Now
Mengatasi Brightness Windows 10 Pro Tidak Berfungsi >>>>> Download Full
>>>>> Download LINK 2K
kalo di pc ga bisa diatur ya brigtnessnya? saya pake port hdmi ke hdtv tp terlalu cerah
ReplyDeleteudah berhasil gak gan ? ane juga pake pc nih
Deletemonitor LG saya gak ada menu pengaturan brightenesnya gan gimana ya
Deletemakasih gan, tips no 4 berhasil di laptop ane, sukses gan dengan artikel ini
ReplyDeleteGan gda yg bisa dilptop hp 4420s..mohon pncerahan
ReplyDeletesip makasih gan, cara keempat mantapp bisa hehehe
ReplyDeleteterima kasih cara pertama langsung bisa untuk lenovo ideapad :D
ReplyDeleteMantap bg
ReplyDeleteMakasih gan ilmunya. Alhmdllah berhasil di cara ke 3. Cma dibagian pilihan "pencarian driver software" ane pilih "search automatis" yang "manual" gak suport. ����
ReplyDeleteAlhamdulillah berhasil
ReplyDeleteStukron..
Alhamdulillah berhasil
ReplyDeleteStukron..
Cara ketiga ampuh buat laptop HP
ReplyDeletemkasih banyak infonya
ReplyDeleteLaptop saya ideapad 320 pakek cara itu semua tetep ga bisa knpa ya
ReplyDeleteNo 4 gak work. Pen coba no 3 tapi gak ada pilihan "Intel (R) HD Graphics" nya
ReplyDeleteAlhamdulillah,,,
ReplyDeletesangat bermanfaat gan,,
laptop sya HP, pakai cara pertama sudah, namun tetap,,, selanjutnya pakai cara yang ketiga,, alhamdulilah berhasil,,,
Semoga berkah ilmu-nya gan,,, Amiin
Thankksss gann berhasill di cra ke 4 wwkwkkww
ReplyDeleteMengatasi Brightness Windows 10 Pro Tidak Berfungsi >>>>> Download Now
ReplyDelete>>>>> Download Full
Mengatasi Brightness Windows 10 Pro Tidak Berfungsi >>>>> Download LINK
>>>>> Download Now
Mengatasi Brightness Windows 10 Pro Tidak Berfungsi >>>>> Download Full
>>>>> Download LINK
thank you bos.. brignest baru bisa sampai langkah 4
ReplyDelete